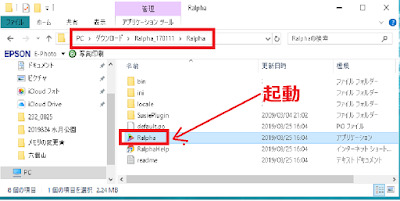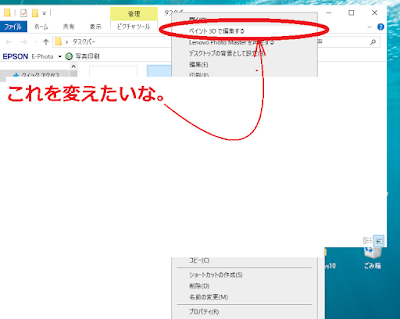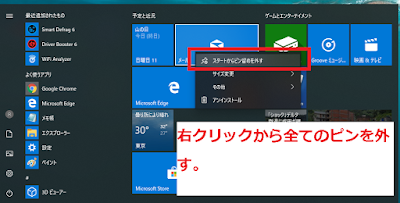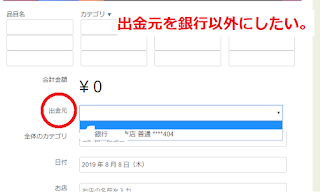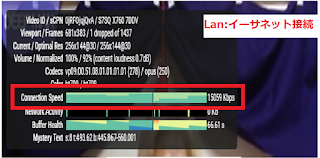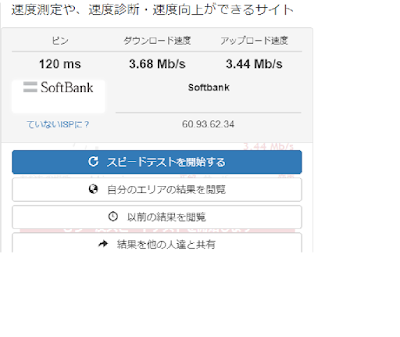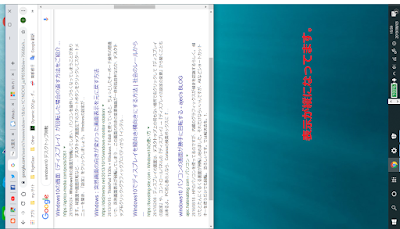Windows10 カンタン金銭出納帳
● カンタン金銭出納帳 :単機能の金銭出納帳 ダウンロードURL : vector ※ :ソフト詳細説明 単純かつ簡単な操作で記帳と集計、印刷が行なえる金銭出納帳です。勘定科目別の集計に加え、区分での集計も行えます。単機能ですから、操作も「カンタン」です。 Kinsenv6Inst.exeを実行> :デスクトップ上に「インストールフォルダ」> :にsetup.exeとFirstRead.txtが解凍されます> :setup.exeを実行。 ★ : マニュア :