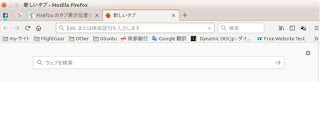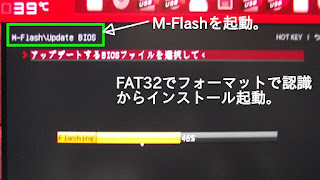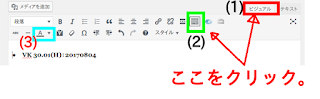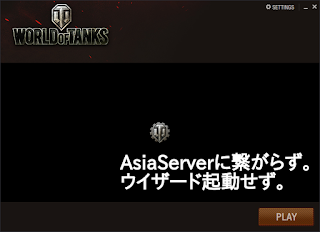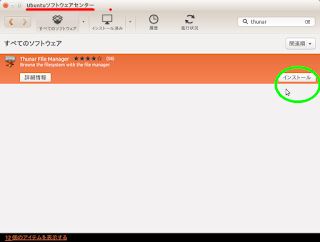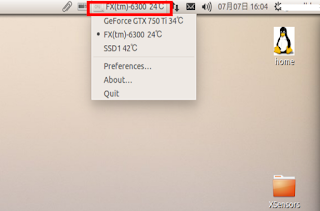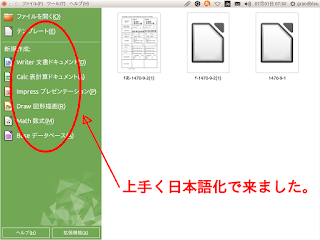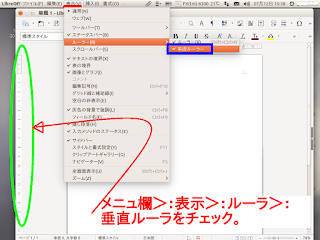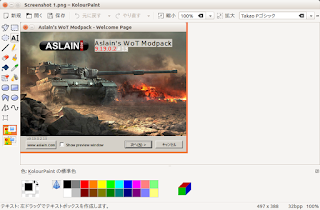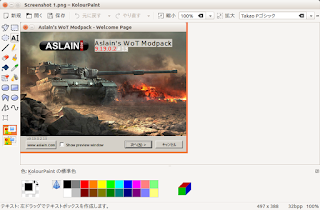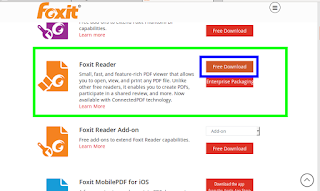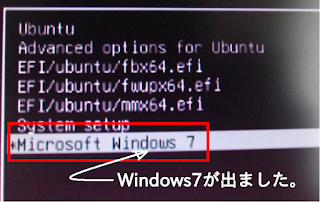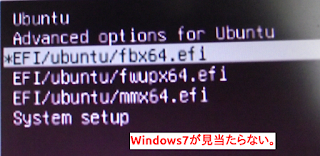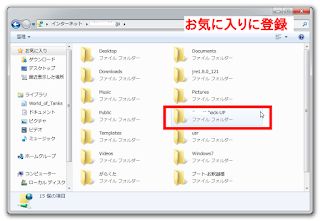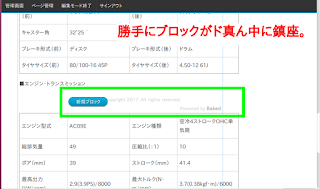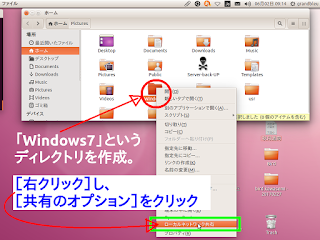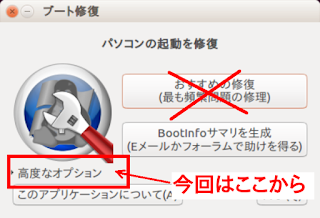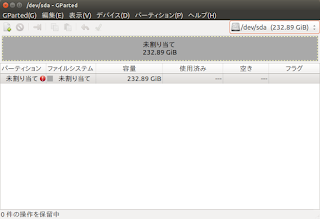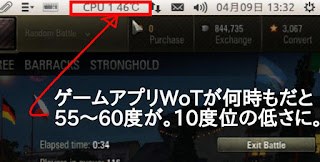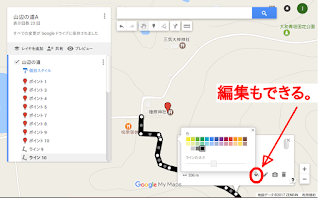● Ubuntu_Server機がUSB機器が認識しない ここ暫くUSB機器が認識しない症状がムウス・キーボードとも旧いPS接族で急場をしのいでましたが、今日は別段スルことなし外は雨なのでトラブルを追求スルことに。 まず端末からコマンドからの結果は無残にもかすりもしない。 A) SyntaxHighlighterについて 1 $ cat /proc/bus/usb/devices cat: /proc/bus/usb/devices: そのようなファイルやディレクトリはありません B) SyntaxHighlighterについて 1 $ lsusb unable to initialize libusb: -99 C):認識場所の確認 1.USBデバイス未接続の状態で,現在の認識状態を確認. SyntaxHighlighterについて 1 $ ls /dev/sd* /dev/sda /dev/sda1 /dev/sda2 /dev/sda5 2. USBデバイスを接続 SyntaxHighlighterについて 1 $ ls /dev/sd* /dev/sda /dev/sda1 /dev/sda2 /dev/sda5・・・・・同じ結果に???。 ※ 私のスキルではここまで打つ手ない、googleでの検索のキーワードを変えて(ubuntu BIOSの操作はUSB接続のキーボード出来ない)からヒットしました。 1.PCをシャットダウン 2.接続されているUSB機器を(マウスとキーボードも含め)全て取り外す。 3.PCのコンセントを抜き、1~2分ほど待つ。 (USB機器にコンセント給電がある場合、USB機器のコンセントも抜きます) 4.それぞれの機器のコンセントを接続しなおす。 5.マウス・キーボードはこの時点で接続で行う。 6.PCの電源を入れ、Ubuntuを起動する。 7.マウスやキーボードが正常に作動する事を確認する。・・・ 認識しました。 「関連サイト」 : Grandbleu