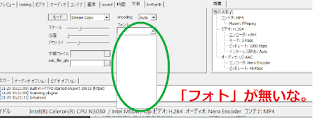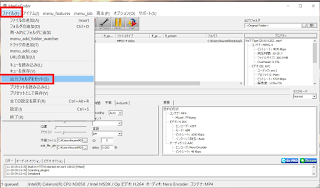● srt ファイルからの 動画に字幕の入れ方 MediaCoder 気を取り直して[MediaCoder]アプリから「srt ファイル」による書き込みをやってみましたが、 矢張り惨敗・・・無駄に終わる。 1) 「字幕」タブを開きます。 2) 「字幕ファイル」欄で、今回作成した srt ファイルを指定 3) 「フォント」欄で、字幕のフォントを指定 ※ 日本語を使用できるフォントを選びます。> :「Meiryo ~」や「MS Gothic ~」 4) 「言語」欄で、「jpn(Japanese)」 5) 「モード」欄で、「Text Render」を選択 ※ MKV / MP4> :「Subtitle Stream」を選択 6) 「スケール」(字幕の大きさ)・(字幕の)「位置」・「アウトライン」(字幕の輪郭) ※ ただし、デフォルト(一番左)は、「位置機能のオフ」を意味するので注意。 デフォルト状態からキーボードの → キーを一回押すと、 “ 最上段に配置 ” になる。 7) 普通に変換を行うだけ。 ★ : 字幕ファイルの作成 1 00:01:11,000 --> 00:01:16,000 始まって早々狙われてる。 2 00:05:33,000 --> 00:05:40,000 チョット 負けモード、ここにいては危ない。 3 00:05:55,000 --> 00:06:00,000 車長判断・・・撤退して迎え撃ちだな。 4 00:09:48,000 --> 00:09:54,000 相変わらず接近戦はNG・・・まぁまぁ善戦。 最初の行に “ 字幕ナンバー ” を、( 1 から) 次の行に、 “ 字幕を表示させる時間 ” を、 その次の行に、 “ 表示する字幕の内容 ” を書く。 これが、一つのブロックになります。 ※ 時間は、HH:MM:SS,MMM(時間 : 分 : 秒 , ミリ秒)形式で指定する。 ちなみに、時間の上に記載してある数字は、字幕のナンバー。 (動画上には表示されない) 「srt」形式のファイルとして保存 ** **