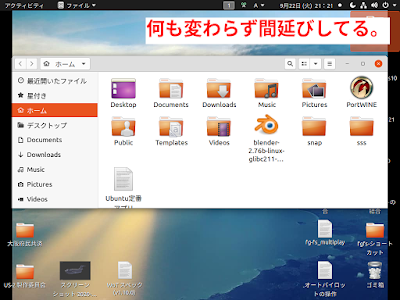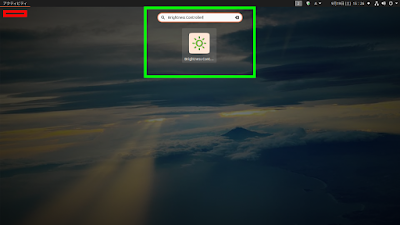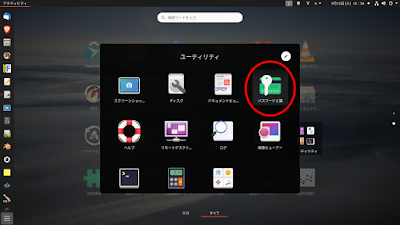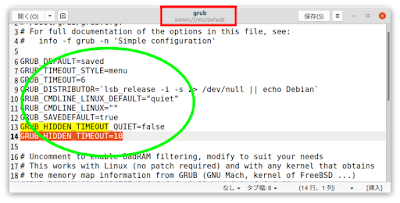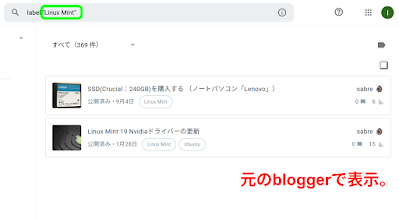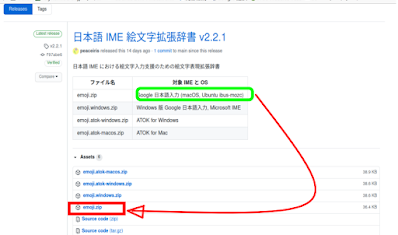ubuntu20.04 デスプレイ解像度がおかしな具合に。②
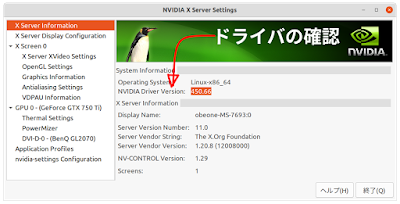
● ubuntu20.04 デスプレイ解像度がおかしな具合に。② 再度パッケージマネージャから「追加ドライバ」を確認から唖然!!!、・・・元に戻って汎用ドライバに成っている。 で、面倒でも手道で入れることに最新の「NVIDIA-Linux-x86_64-450.66.run」をダウンロードし端末から入ることに、取り敢えず(sudo apt update)で!?・・・判りましたな・・・何と未インストールファイルが多数あり「はぁー」これかな感じ「Synapticパッケージマネージャ」からの取り込み再起動・・・見事に通常表示に。