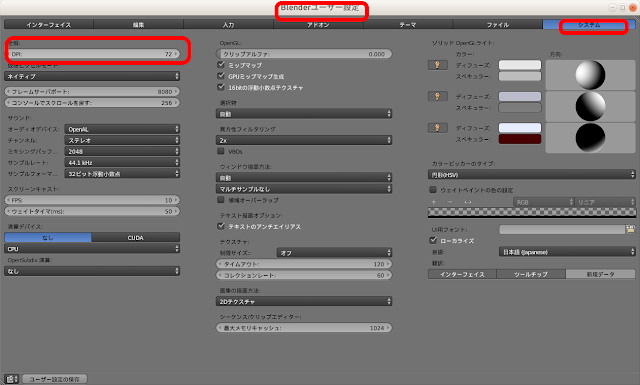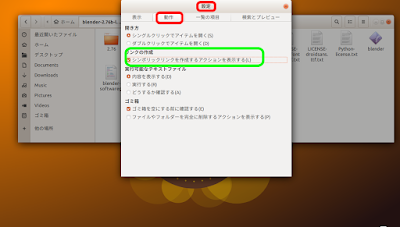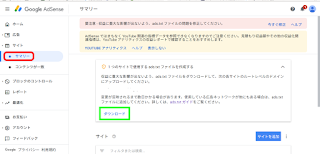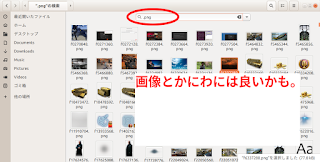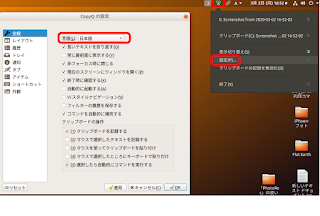rootファイル(フォルダ)を端末から開く(管理者権限)
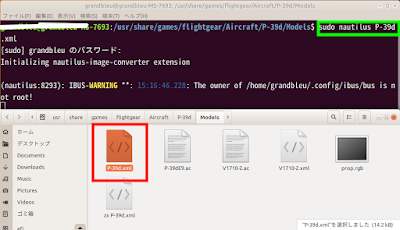
● rootファイル(フォルダ)を端末から開く。 管理者権限を右クリック開く「nautilus-admin」(Open as Administrator)の挙動不審に、なので一応お釈迦にスル。 ※ :ホルダーを「nautilus-admin」で開くも同じホルダーのファイルをクリックすると再度のパスワードウインドが表示・・・意味無いな。 代わりに・・・単純にターミナルから「nautilus」を管理者として(sudo)開く事に。 sudo nautilus ***名